Uživatelská dokumentace aplikace APSO Webtop
ApSo s.r.o.
< apso@apso.cz >
Obsah
Uživatelská dokumentace aplikace APSO Webtop
3. Základní principy ovládání APSO Webtop
Příloha A. Seznam klávesových zkratek APSO Webtop
1. APSO Webtop
Uživatelská dokumentace APSO Webtop popisuje systém práce ve webovém rozhraní EIS APSO.
2. Spuštění a přihlášení se
Při spuštění aplikace ve webovém prohlížeči se v nové záložce zobrazí výzva k volbě účetní jednotky, se kterou chcete pracovat (v případě, že nexistuje více účetních jednotek se tato obrazovka nezobrazuje a pokračuje se zadáním přihlašovacích údajů).
 |
Obrázek 2.1 Volba účetní jednotky
Po výběru účetní jednotky se zobrazí okno pro zadání Vašich přihlašovacích údajů (ID /uživatelské jméno/ a heslo).
 |
Obrázek 2.2 Okno pro vložení přihlašovacích údajů
Po absolvování těchto kroků je systém připraven k práci.
 |
Obrázek 2.3 Okno APSO Webtop po přihlášení
3. Základní principy ovládání APSO Webtop
APSO Webtop rozdělíme pro potřeby tohoto návodu na šest základních částí, které si v následujících kapitolách podrobněji rozebereme.
1. Navigátor - navigační okno se strukturou menu určené k výběru programu.
2. Stavový řádek - řádek obsahující informace k zobrazeným datům jako je třídění dat, defaultní akce, filtr, verze klienta.
3. Okno s daty – část, v které jsou spouštěny jednotlivé programy EIS APSO.
4. Aplikační lišta – obsahuje vyhledávací pole pro nalezení určitého programu z menu nebo z funkcí právě spuštěného programu a informace o přihlášeném uživateli.
5. Menu datového okna - menu vztahující se ke spuštěnému programu EIS APSO
6. Funkce sezení – volitelné okno, které zobrazuje nabídku z menu „Funkce“ z menu sezení pro rychlejší navigaci v možnostech nad aktivním programem
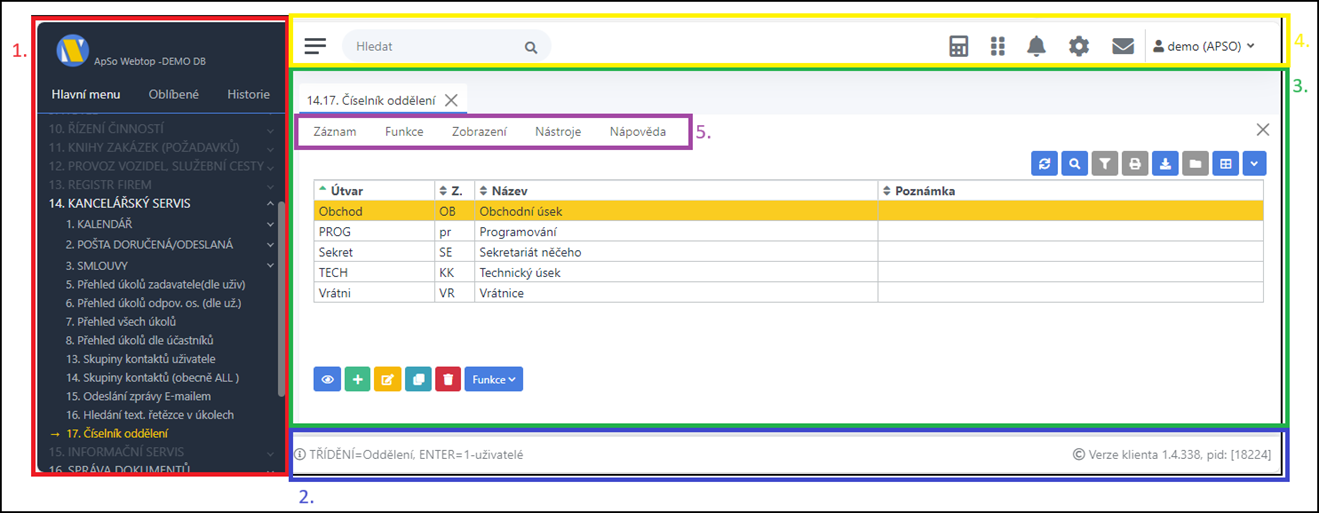
Obrázek 3.1 Grafické rozhraní EIS APSO Webtop
Navigátor
Navigátor slouží k volbě a spouštění programů buď výběrem z Hlavního menu nebo z Oblíbených nebo z Historie.
Pomocí záložek je Navigátor rozčleněn na tři části:
1. Hlavní menu - hlavní menu obsahuje kompletní seznam dostupných programů EIS APSO (položky menu jsou aktivní/neaktivní dle nastavení přístupových práv přihlášeného uživatele).
2. Oblíbené - seznam uživatelových "oblíbených" programů.
3. Historie - seznam uživatelem již spuštěných programů.
 |
Obrázek 3.2 Okno navigátoru
Stavový řádek a ovládání oken
Řádek obsahující informace k zobrazeným datům jako je třídění dat, defaultní akce, filtr, verze klienta.
Obrázek 3.3 Stavový řádek
Okno s daty
Vlastní práce s EIS APSO probíhá v části okna, vedle Navigátoru, kde se zobrazí data spuštěného programu. V horní části je interní záložka se zobrazeným číslem menu, odkud byl program spuštěn, a jeho názvem.
 |
Obrázek 3.4 Ukázka datového okna se spuštěným programem
Panel nástrojů a rychlých akcí
Panel nástrojů: Obsahuje ikony pro spuštění vybraných funkcí (jako je např. Obnovit přehled, Hledat, Tisk, ad.)
Panel pro rychlé akce: Obsahuje ikony pro zobrazení Karty záznam, pro spuštění volby Nový, Měnit, Duplikovat, Smazat a vyvolání menu Funkce
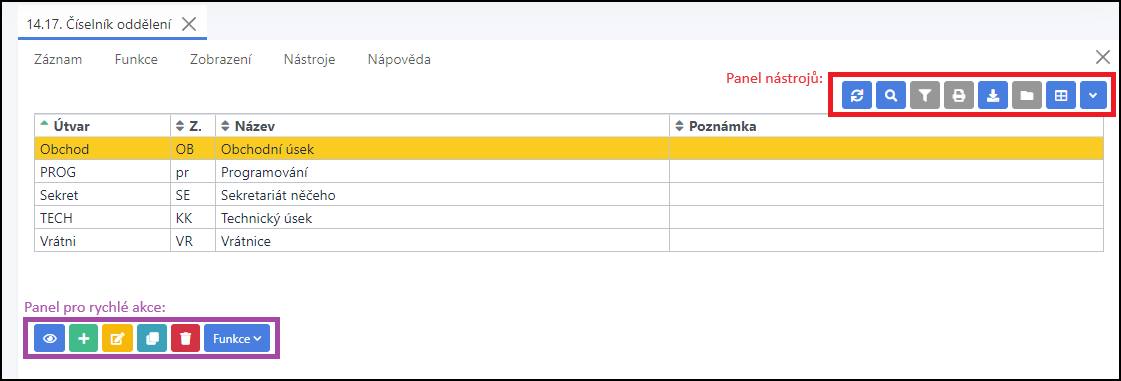
Obrázek 3.5 Panel nástrojů a rychlých akcí
Zavřením datového okna se zobrazí uvodní obrazovka kde je zobrazen Základní Dashboard s interaktivními dlaždicemi (např. pro spuštění Oblíbených položek nebo položek Histore).
4. Aplikační lišta
Aplikační lišta se dá rozdělit do následujících skupin:
· „Hamburger menu“
· Hledání
· Akční tlačitka
· Informace o uživateli a účetní jednotce
V následující kapitolách jsou postupně popsány všechny funkce aplikační lišty v pořadí, v kterém se v liště vyskytují.
 |
Obrázek 4.1 Ukázka Aplikační lišty
1. „Hamburger menu“
Pomocí tohoto tlačítka je možné skrýt/zobrazit Navigátor s položkami menu.
2. Hledání
Pomocí této položky je možné vyhledat zadaný text v celé aplikaci. Lze hledat jak text (např. název /nebo část názvu/ programu v menu), tak číslo zkratky menu (např. 4.18.9.4). Funkce prohledá celé hlavní menu, které je obsažené v navigátoru, dále prohledá i menu Funkce a Lokální menu v datovém okně. Po potvrzení zadaného textu k vyhledání (klávesou Enter nebo tlačítkem lupy) se zobrazí seznam nalezených výsledků. Je zde zobrazen název programu z hlavního menu i jeho číselná zkratka. Výběrem požadovaného řádku lze daný program otevřít.
 |
Obrázek 4.2 Ukázka výsledku vyhledání zadaného textu
3. Akční tlačitka
Zde jsou zobrazná tlačítka pro tyto akce:
1. Spuštění Kalkulačky
2. Zobrazení informačních zpráv
3. Menu pro spuštění Nastavení, informací o aplikaci, kontaktů nebo spuštění Vzdálené podpory
- V Nastavvení lze zvolit např. Tmavý režim aplikace, vypnout/zapnout zobrazní tooltipů, podbarvení řádků nebo logování
4. Spuštění interního Avíza/pošty pro přihlášeného uživatele
4. Informace o uživateli a účetní jednotce
Zde je zobrazené ID aktuálně přihlášeného uživatele a ID vybrané účetní jednotky (v závorce). Po kliknutí na šipku za závorkou se zobrazí možnosti pro změnu uživatele nebo změnu účetní jednotky nebo pro odhlášení uživatele.
Změna uživatele: Pokud má uživatel otevřené programy tak je po potvrzení zavře, odhlásí uživatele a znovu nabídne přihlašovací obrazovku.
Změna účetní jednotky: Nabídne seznam účetních jednotek, které jsou k dispozici. Po výběru se uživatele přepne do nové účetní jednotky a je mu nabídnuta možnost pokračovat v předchozím práci (znovu se mu otevře poslední používaný program).
 |
Obrázek 4.3 Menu pro změnu uživatele nebo účetní jednotky
5. Menu datového okna
Pomocí tohoto menu má uživatel možnost volat různé funkce aktuálního programu EIS APSO, zejména funkce související s vytvářením, prohlížením, modifikací a mazáním datových záznamů. V dalším textu jsou rozebrány jednotlivé položky menu sezení v pořadí v jakém jsou v něm zakomponovány.
Obsah menu se mění podle toho, se kterým programem pracujete, nebo dokonce na kterém poli na obrazovce programu se nacházíte. U většiny položek menu dochází pouze k jejich zapínání a vypínání, u položek v menu Funkce ale dochází k vytváření nových a odstraňování položek nesouvisejících. Obsah tohoto menu se tedy mění velmi často, v závislosti na tom, se kterým konkrétním programem EIS APSO právě pracujete.
Menu Záznam
Nový
Uživatel má touto volbou možnost vytvořit nový záznam.
Měnit
Uživatel má touto volbou možnost přejít do editačního formuláře aktuálního záznamu.
Duplikovat
Uživatel má možnost zduplikovat aktivní záznam.
Smazat
Uživatel má možnost smazat aktivní záznam.
Smazat označené
Uživatel má možnost smazat více záznamů najednou (označené).
Hledat
Uživatel má možnost záznamy aktivního programu prohledávat. Po zvolení této funkce dojde k vyvolání dialogu se vstupním polem, kam uživatel zadá hledanou informaci. Text před vstupním polem uživatele informuje, nad jakou položkou záznamu vyhledává.
Hledat čárový kód
Umožňuje prohledat záznamy podle jejich čárových kódů.
Uspořádat
Slouží k setřídění záznamů podle zvolených klíčů.
Obnovit přehled
Obnovuje obsah zobrazené tabulky. Tuto volbu použijte, pokud máte podezření, že zobrazená data nejsou zcela aktuální.
Filtr
Slouží k omezení seznamu zobrazených záznamů.
Tisk
Uživatel má možnost si zobrazené záznamy vytisknout. Po zvolení této funkce dojde k vyvolání dialogu Volby sestavy . Tento dialog umožňuje další volbamy:
· Vytvořit - vytvoření tiskové sestavy.
· Zobrazit - náhled tiskového výstupu, případně s možností tisku
· Výstup na zařízení - samotný tisk
· Parametry pro vytvoření sestavy
· Informace o vytvořené sestavě
Po zvolení zobrazení vytvořené sestavy se v prohlížeči objeví další záložka, v které se zobrazí obsah sestavy:
 |
Obrázek 5.1 Zobrazení sestavy
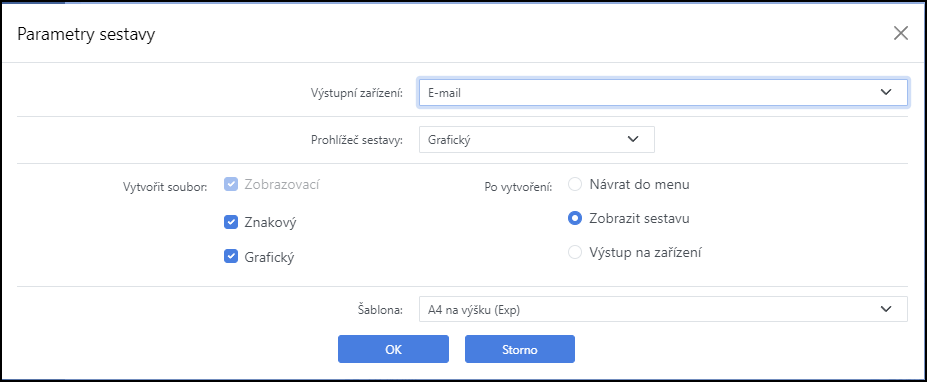
Obrázek 5.2 Parametry sestavy
V rámci „Parametry pro vytvoření sestavy“ lze definovat následující
· Výstupní zařízení
· Prohlížeč sestavy
o Znakový
o Grafický
· Vytvořit soubor
o Zobrazovací
o Znakový
o Grafický
· Po vytvoření sestavy
o Návrat do menu
o Zobrazit sestavy
o Výstup na zařízení
· Šablona grafického souboru
Export do XML
Hledat volitelně
Rozšířená možnost aktivního prohledávání záznamů. Uživatel může zadat více kritérií, podle kterých chce najít určité záznamy. Hledání neskryje nevyhovující záznamy (na rozdíl od „Filtr volitelný“), pouze na ně přesune aktivní řádek.
Hledat předchozí
Posune se na předchozí nalezený záznam, je-li k dispozici.
Hledat další
Posune se na následující nalezený záznam, je-li k dispozici.
Filtr volitelný
Umožňuje vyfiltrovat (skrýt nevyhovují) záznamy dle zadaných kritérií. Funguje na podobném principu jako volba „Možnost exzportovat zobrazená data přehledu do tvaru XML (který lze následně zobrazti např. v externí aplikaci MS Excel).
Hledat volitelně“ s tím rozdílem, že zobrazí pouze vyhovující záznamy.
Připojené dokumenty
Nabídne seznam dokumentů, které jsou připojeny k aktuálně zvolenému záznamu. Dělíme na tři skupiny:
1. Ze všech skupin interní DMS
2. Ze zvolené skupiny
3. Ze všech skupin externí DMS
Náhled na obrázky
Provedené změny
Označit/odznačit
V některých programech lze provádět operace dávkově nad více záznamy. Pomocí této volby se záznamy před vlastní změnou označují.
Označ vše
Označí všechny právě zobrazené záznamy
Odznač vše
Odznačí všechny právě zobrazené záznamy
Invertuj označení
Pomocí této funkce lze z označených záznamů udělat neoznačené a z neoznačených označené.
Menu Funkce
Menu funkce nemá na rozdíl od ostatních menu stálý obsah. Volby v něm uvedené závisí na konkrétním spuštěném programu EIS APSO a aktivním formuláři.
Menu Zobrazení
Karta záznamu
Přepíná mezi tabulkovým pohledem, a pohledem, který zobrazuje vždy jen jeden záznam, ovšem s detailnějšími informacemi.
Změna karty
U některých programů obsahuje karta záznamu více položek a jsou rozděleny do více obrazovek, resp. karet. Touto volbou mezi nimi přepínáte.
Výchozí sloupce přehledu
Nastaví všechny sloupce do výchozího stavu. Tj. seřadí je dle výchozího nastavení a nastaví jim příslušnou šířku.
Celkový souhrn přehledu
Zobrazí sumář ze zobrazených dat.
Menu Nástroje
Načtení nové pošty
Uživatel touto volbou načte novou poštu.
Pošta & avízo
Uživatel má možnost přejít do své poštovní schránky.
Změna uživatele
Pokud má uživatel otevřené programy tak je po potvrzení zavře, odhlásí uživatele a znovu nabídne přihlašovací obrazovku. Změnu uživatele lze vyvolat i kliknutím na ID uživatele v Aplikační liště.
Změna účetní jednotky
Nabídne seznam účetních jednotek, které jsou k dispozici. Po výběru se uživatele přepne do nové účetní jednotky a je mu nabídnuta možnost pokračovat v předchozím práci (znovu se mu otevře poslední používaný program). Změnu účetní jednotky lze vyvolat i kliknutím na ID účetní jednotky v Aplikační liště.
Defaultní akce přehledu
Každý otevřený program může mít svoji výchozí (defaultní) akci. Tu lze najít ve stavovém řádku okna sezení, viz Obrázek 5.3. Pokud uživatel využívá často jinou funkci (z menu sezení -„Funkce“) pro daný program, lze ji přiřadit jako výchozí volbu pomocí „Defaultní akce přehledu“.
Obrázek 5.3 Stavový řádek datového okna s vyznačenou defaultní akcí
Možnosti
Nastavení možností programu nebo pole (tato volba je dostupná pouze pro administrátory).
Menu Nápověda
Nápověda
Uživatelská nápověda EIS ApSo.
Informace
Uživatel má touto volbou možnost zobrazit si rozličné informace týkající se EIS ApSo, včetně aktuálně přihlášeného uživatele.
Příloha A. Seznam klávesových zkratek APSO Webtop
Většina klávesových zkratek se váže na nějakou nabídku z menu. Nejsnazší způsob jak se danou zkratku naučit, je tedy podívat se do menu, jak demonstruje následující obrázek.
Obrázek A.1. Ukázka menu a nápovědy klávesových zkratek
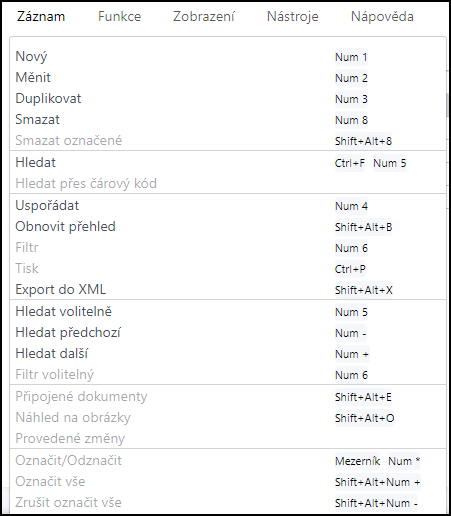
Některé klávesové zkratky ovšem žádné volbě z menu neodpovídají, vysvětlíme si je tedy v následující tabulce.
Tabulka A.1. Přehled základních klávesových zkratek
|
zkratka |
význam |
|
Ctrl + |
Zoom – změna velikosti písma |
|
F2 |
Přepnutí mezi bočním menu a spuštěným programem |
|
F3 |
Zobrazení nabídky hodnot na vstupním poli |
|
Ctrl šipka vlevo |
Aktivace bočního menu |
|
Ctrl šipka vpravo |
Ativace okna se spuštěným programem |
|
Alt |
Aktivace akčních kláves (mnemonika) pro horní řádkové menu |
|
F10 |
Aktivace horního řádkového menu |
|
Ctrl 1/2/3 |
Přepnutí v bočním menu mezi hlavní menu/oblíbené/historie |
Aktuální přehled základních klávesových zkratek lze vyvolat v horní Aplikační liště pomocí ikony ozubeného kola a volby „Základní klávesové zkratky“.
