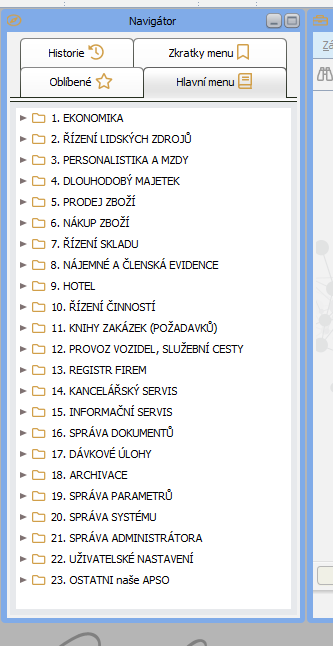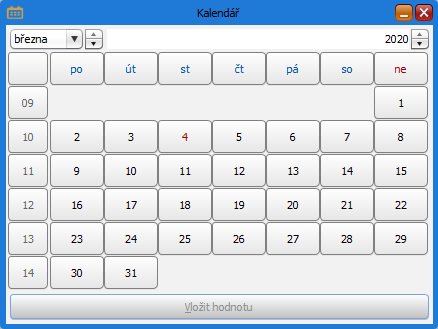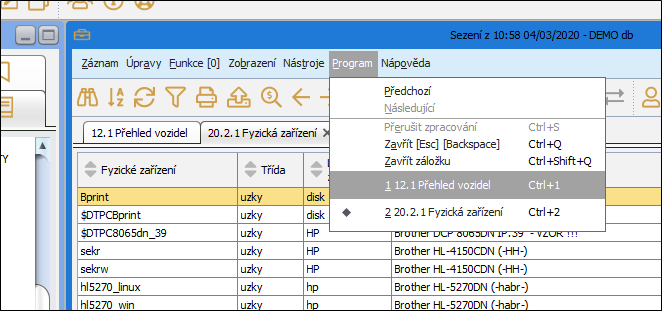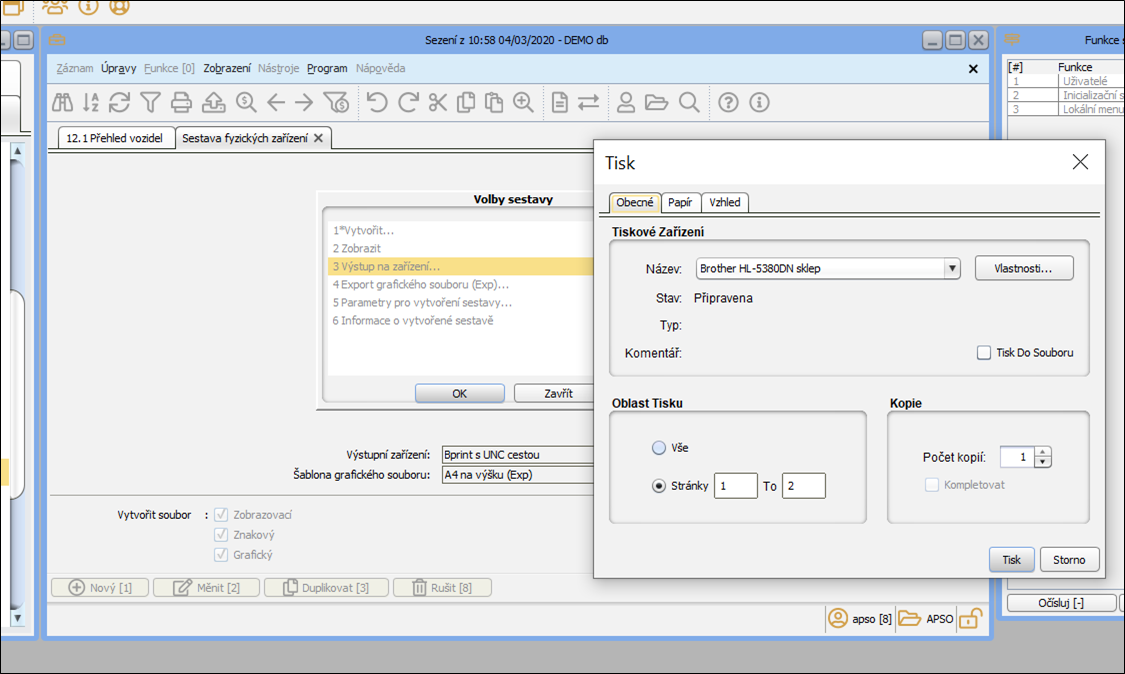Uživatelská dokumentace aplikace ApSo Desktop
ApSo s.r.o.
< apso@apso.cz >
Obsah
Uživatelská dokumentace aplikace ApSo Desktop
4. Základní principy ovládání ApSo Desktop
Příloha A. Seznam klávesových zkratek ApSo Desktop
1. ApSo Desktop
Uživatelská dokumentace ApSo Desktop popisuje systém práce v grafickém rozhraní EIS ApSo.
2. Výběr verze ke spuštění
Přesný způsob spuštění programu ApSo Desktop závisí na tom, jak je ApSo Desktop na Vašem počítači nainstalován a seznámí Vás s ním dodavatel při instalaci.
Po spuštění programu, ať už tedy proběhne jakkoli, dojde k automatické aktualizaci všech potřebných komponent. Během této fáze se aplikace může několikrát restartovat pro dokončení požadovaných operací
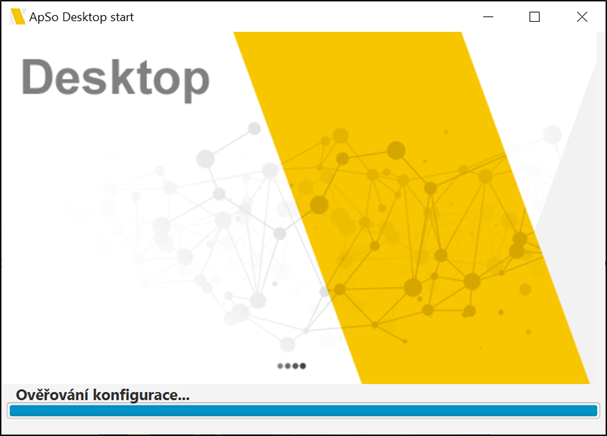
Obrázek 2.1 Start aplikace ApSo Desktop start
Po dokončení aktualizačního procesu se uživateli nabídne seznam Desktopů (databází), které může spustit. Výběr provede pomocí klávesy „enter“ nebo dvojím kliknutím levého tlačítka myši. Aplikace si pamatuje poslední spuštěnou volbu.
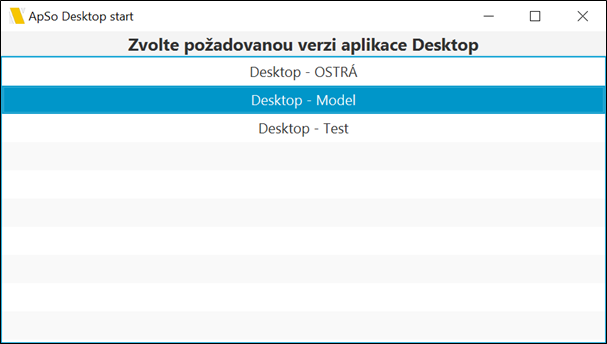
Obrázek 2.2 Seznam dostupných verzí Desktop ke spuštění
3. Spuštění a přihlášení se
Po výběru příslušné verze Desktop, se na Vaší obrazovce objeví logo aplikace s indikátorem průběhu spuštění aplikace. Toto okno slouží jen jako informace, zda program správně startuje. V tuto fázi práce s aplikací se může stát, že program ukončí svůj běh s nějakou chybovou zprávou. To obvykle znamená, že Váš počítač není správně připojen k počítačové síti, nebo že ApSo Desktop Server, ke kterému se Váš program připojuje, není dostupný.
Při prvním startu aplikace můžete být také vyzváni k zadání jazyka, ve kterém chcete pracovat. Po té, co program provede nezbytné inicializace, zobrazí se hlavní okno aplikace a v něm výzva k volbě účetní jednotky, se kterou chcete pracovat.

Obrázek 3.1 Volba účetní jednotky
Po výběru účetní jednotky se zobrazí okno pro zadání Vašich přihlašovacích údajů (login a heslo). Heslo je vkládáno tajně, místo znaků se zobrazují pouze hvězdičky, musíte ho tedy napsat "poslepu".
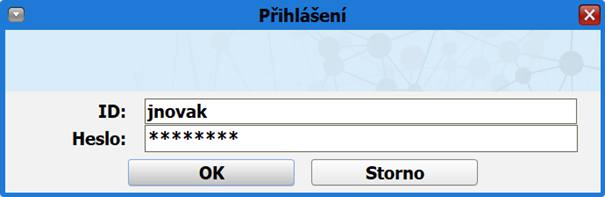
Obrázek 3.2 Okno pro vložení přihlašovacích údajů
Po absolvování těchto kroků je systém připraven k práci.
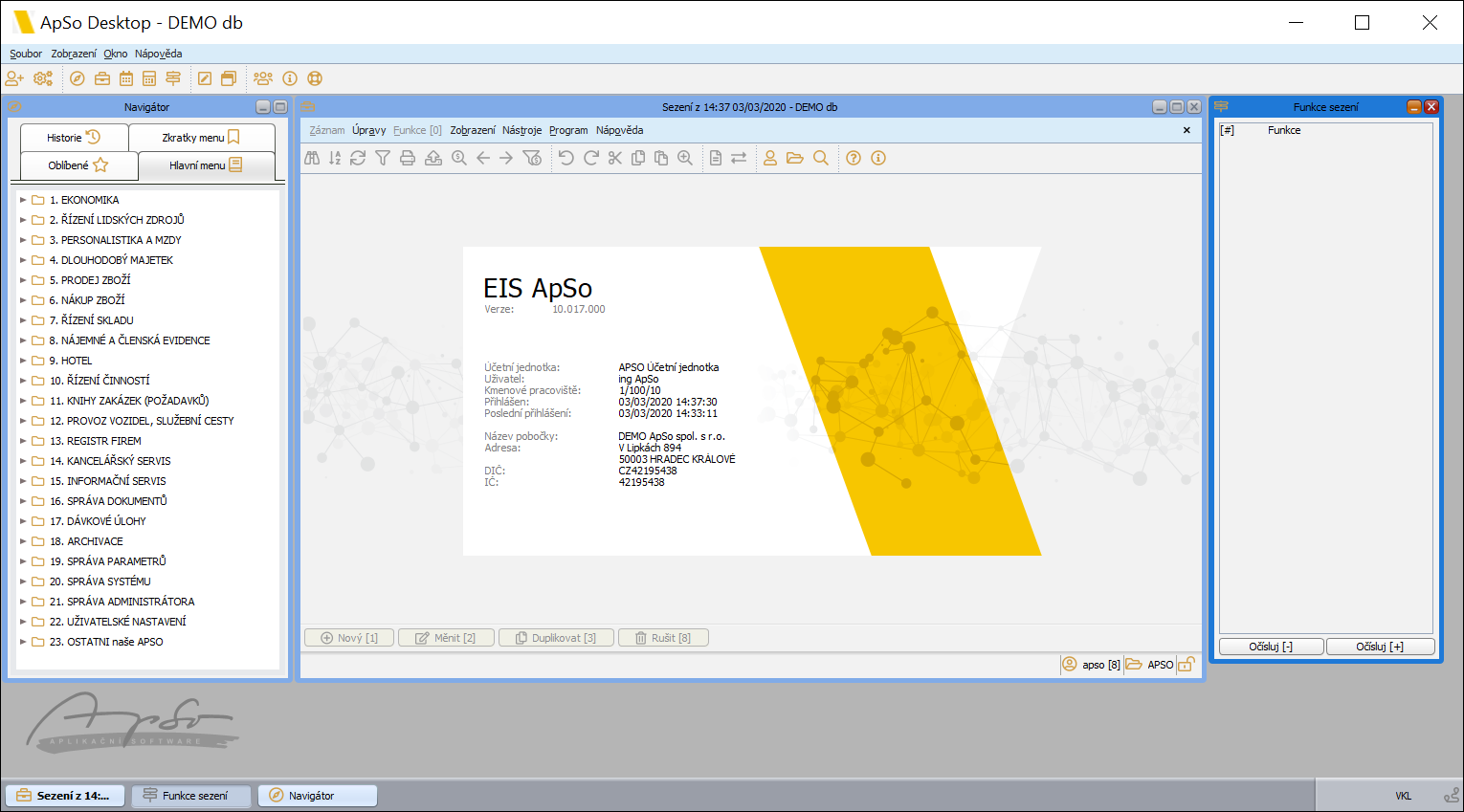
4. Základní principy ovládání ApSo Desktop
Svojí koncepcí se ApSo Desktop liší od mnoha podobných aplikací. Nejedná se o běžné okno s programem, ale de-facto o novou pracovní plochu na Vašem počítači. Uvnitř okna ApSo Desktop se totiž mohou nacházet další okna a v nich další programy. Tato interní okna lze uvnitř hlavního okna přesouvat, minimalizovat a maximalizovat běžným způsobem. Okna ovšem nelze přesunout mimo hlavní okno aplikace ApSo Desktop, jsou jeho nedílnou součástí.
ApSo Desktop rozdělíme pro potřeby tohoto návodu na šest základních částí, které si v následujících kapitolách podrobněji rozebereme.
1. Navigátor - navigační okno určené k výběru programu a určené k ovládání aktivního okna sezení s kterým je obsahově spjato, po startu se objevuje jako podlouhlé interní okno v levé části hlavního okna
2. Stavový řádek - řádek obsahující seznam interních oken aplikace jako jsou okna sezení, Navigátor, kalkulátor apod. plus informace o aktuálním režimu vkládání, o stavu klávesy Caps Lock a o stavu připojení na ApSo Desktop Server.
3. Okna sezení - okna v kterých jsou spouštěny jednotlivé programy EIS ApSo, ta se objevují v pravé části plochy
4. Aplikační menu - menu pokrývající veškerou funkcionalitu grafického rozhraní, která se nevztahuje k obsahu jednotlivých sezení, najdete ho v horní liště hlavního okna
5. Menu sezení - menu vztahující se ke spuštěnému programu EIS ApSo, toto menu najdete v horní lište interního okna daného sezení, tj. každé okno sezení má toto menu vlastní
6. Funkce sezení – volitelné okno, které zobrazuje nabídku z menu „Funkce“ z menu sezení pro rychlejší navigaci v možnostech nad aktivním programem
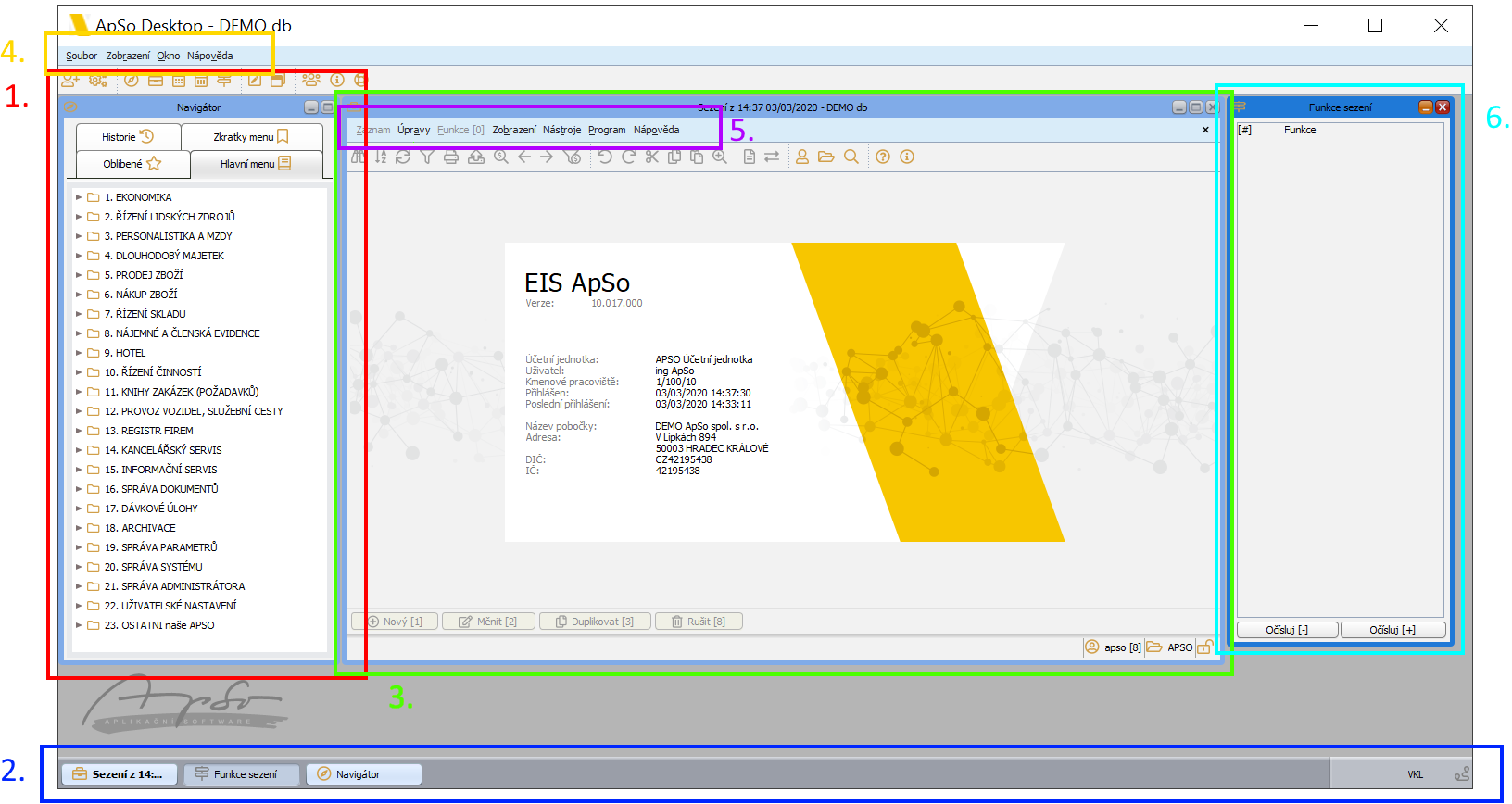
Obrázek 4.1 Grafické rozhraní EIS ApSo Desktop
Navigátor
Navigátor slouží k volbě a spouštění programů v okně aktuálního sezení. Existencí a výběrem okna sezení je také ovlivněn obsah menu v Navigátoru. Jinými slovy, každé sezení zobrazí v okně Navigátoru jinou strukturu menu.
Pomocí záložek je Navigátor rozčleněn na čtyři části:
1. Hlavní menu - hlavní menu obsahuje kompletní seznam dostupných programů EIS ApSo.
2. Oblíbené - seznam uživatelových "oblíbených" programů.
3. Historie - seznam uživatelem spuštěných programů v aktivním sezení.
4. Zkratky menu - vstupní pole které umožňuje uživateli při znalosti číselného zařazení programu EIS ApSo tento program pomocí takovéhoto číselného označení spustit. (Např. 4.21.3)
Stavový řádek a ovládání oken
V pravém horním rohu každého interního okna najdete tlačítka pro jeho ovládání. Jejich vzhled záleží na použitém operačním systému (Windows 7 x 10..)
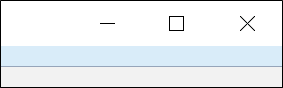 |
Pomocí těchto tlačítek můžete interní okna aplikace běžným způsobem ovládat, uchopením a tažením za horní lištu s titulkem okna ho lze přesouva. Pokud okno minimalizujete, můžete ho opět zobrazit pomocí odpovídajícího tlačítka stavového řádku.
Poznámka
Pokud minimalizujete hlavní okno aplikace, skryjí se společně s ním i všechna její interní okna. Z pohledu pracovní plochy na Vašem počítači se totiž jedná pouze o jeden program a jedno okno.
Okna sezení
Vlastní práce s EIS ApSo pak probíhá v tzv. oknech sezení. Jsou to interní okna programu ApSo Desktop (nemohou tedy hlavní okno opustit) a každé nich reprezentuje jedno přihlášení do EIS ApSo. Během Vaší práce s ApSo Desktop se tedy můžete přihlásit několikrát a to dokonce pod různými účty do různých účetních jednotek.

Obrázek 4.5
Ukázka okna sezení se spuštěným programem
Zavřením okna sezení se z něj odhlásíte a Vaše práce s EIS ApSo je ukončena. V práci s ApSo Desktop ale můžete pokračovat - v dalších oknech sezení, nebo si můžete nové okno sezení otevřít pomocí hlavního menu.
Poznámka
K jednomu oknu sezení se mohou vztahovat různá dialogová okna, pomocí kterých s Vámi systém komunikuje. Pokud okno sezení minimalizujete, skryjí se i případná dialogová okna, která se k sezení vztahovala.
5. Aplikační menu
V zásadě se dají funkce dostupné v aplikačním menu grafického rozhraní shrnout do následujících skupin:
· funkce správy sezení - tj. je možné z něj vyvolat sezení nové či ukončit některé ze stávajících otevřených sezení.
· funkce konfigurace grafického rozhraní - do této kategorie spadají možnosti nastavení barev či fontů nebo například nastavení uživatelova hesla.
· funkce pro práci s okny
· doplňkové funkce - kalkulátor, kalendář...
V následující kapitolách jsou postupně popsány všechny funkce aplikačního menu v pořadí, ve kterém se v menu vyskytují.
Hlavní menu najdete v horní části aplikace, jak ukazuje následující obrázek, znázorňující volbu velikosti textu.
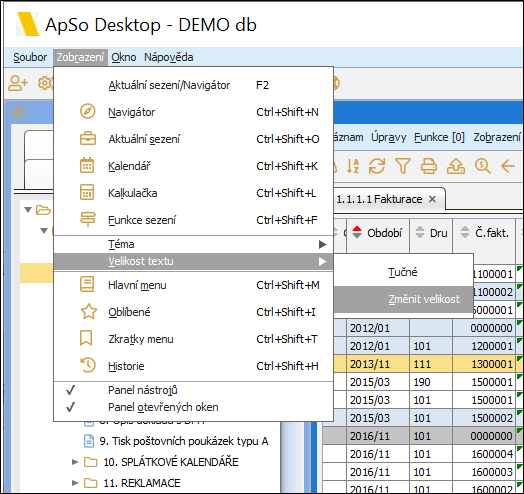
Obrázek 5.1 Ukázka hlavního menu
Menu Soubor
Nové sezení
Pomocí této položky je možné zahájit nové sezení s EIS ApSo. V hlavním okně aplikace se otevře okno pro toto sezení, v kterém budete muset nejprve vybrat účetní jednotku a následně se přihlásit.
Zavřít sezení
Pomocí této položky je možné ukončit aktivní sezení.
Zavřít vše
Pomocí této položky je možné ukončit všechna otevřená sezení.
Možnosti
Pod možnostmi se skrývá konfigurační dialog grafického rozhraní. Po provedení změn se tyto uloží tlačítkem uložit. V dialogu je též možnost zpětného nastavení všech možností nastavení na výchozí hodnoty pomocí tlačítka Obnovit . Okno je pro přehlednost rozděleno na tři záložky, které nabízí tyto položky:
Obecné
Jazyk - pomocí této volby má uživatel možnost si vybrat jazyk grafického rozhraní.
Přichytávat okna - pomocí této volby uživatel ovlivňuje vzájemné chování jednotlivých oken na ploše hlavního okna grafického rozhraní. V případě že je volba aktivována, jednotlivá okna se k sobě při přiblížení automaticky zarovnávají.
Zarovnávat navigátor - uživatel má možnost specifikovat na kterou stranu se po vyvolání volby Uspořádat okna (viz. dále) zarovná okno Navigátoru.
Podbarvení řádků – lze zakázat podbarvování řádků v okně sezení pro celou aplikaci, viz. Obrázek 4.5 Ukázka okna sezení se spuštěným programem
Menu
Zobrazení - uživatel má možnost si vybrat jakým způsobem se bude zobrazovat menu v Navigátoru. Volba jednoduché nastavuje zobrazení jako neodsazovaný seznam programových skupin a položek, naopak volba strom nastavuje hierarchické vizuální uspořádání kdy každá další zanořená programová skupina znamená vizuální odsazení (výchozí)
Zobrazit prázdné řádky - uživatel má možnost vypnout zobrazování prázdných řádek v menu Navigátoru - tj. takových položek, které neodpovídají žádnému programu EIS ApSo (ve výchozím stavu vypnuto)
Uživatelské zobrazení
Kromě možnosti zvolit si nějaké z přednastavených barevných schémat grafického rozhraní (viz. dále) má uživatel též možnost specifikovat vlastní barevné schéma. Uživatel má možnost klikem do libovolného barevného políčka přes následný dialog pro výběr barvy veškeré uvedené barvy změnit.
Konec
Ukončení grafického rozhraní EIS ApSo.
Menu Zobrazení
Aktuální sezení
Zvýší nebo maximalizuje okno naposledy využívaného sezení.
Navigátor
Pomocí této volby uživatel zobrazí okno Navigátoru. Pokud je minimalizované, opět se maximalizuje a zvýší. Podobně fungují i další volby. Většina těchto hlavních oken se v systému vyskytuje pouze jednou.
Aktuální sezení
Zvýší nebo maximalizuje okno naposledy využívaného sezení.
Kalendář
Uživatel má možnost si zobrazit kalendář. Datum v kalendáři zvolené lze v případě že uživatel právě edituje textové pole do tohoto textového pole vložit pomocí tlačítka Vložit hodnotu .
Kalkulačka
Uživatel má možnost si zobrazit kalkulátor. Hodnota z "displeje" kalkulátoru je v případě, že uživatel právě edituje textové pole v okně sezení, do tohoto textového pole vložit pomocí tlačítka Vložit hodnotu .
Funkce sezení
Pomocí této volby uživatel zobrazí okno Funkcí sezení. Pokud je minimalizované, opět se maximalizuje a zvýší.
Téma
Uživatel má pomocí této položky menu možnost vybrat si barevné schéma aplikace. Na výběr jsou jednak barevná témata předdefinovaná a jednak téma uživatelské, které má uživatel možnost upravit v menu Soubor / Možnosti.
Velikost textu
Uživatel má možnost nastavit globálně velikost a styl písma pro celé grafické rozhraní. Tuto volbu využijte v případě, kdy máte např. velký nebo naopak malý monitor. Tímto způsobem tak upravíte množství informací, které se na Váš monitor vejdou. Písmo si také můžete zvětšit, pokud se Vám větší znaky lépe čtou.
Hlavní menu
Slouží pro aktivaci navigátoru a také jeho konkrétní záložky. Tato volba může být velmi užitečná, pokud se seznámíte s odpovídající klávesovou zkratkou.
Oblíbené
Slouží pro aktivaci navigátoru a také jeho konkrétní záložky.
Zkratky menu
Slouží pro aktivaci navigátoru a také jeho konkrétní záložky.
Historie
Slouží pro aktivaci navigátoru a také jeho konkrétní záložky.
Panel nástrojů
Uživatel má pomocí této volby možnost specifikovat zda se má v grafickém rozhraní pod aplikačním menu zobrazovat panel nástrojů s ikonami pro rychlou volbu položky menu. Vypnutím panelu nástrojů můžete ušetřit místo na Vašem monitoru.
Panel otevřených oken
Uživatel má pomocí této volby možnost specifikovat zda se má v grafickém rozhraní zobrazovat stavový řádek se seznamem otevřených oken. Vypnutím stavového řádku můžete ušetřit místo na Vašem monitoru. Minimalizovaná okna lze totiž vždy zobrazit pomocí menu Okno .
Menu Okno
Zobrazit plochu
Uživatel má možnost minimalizovat všechna v grafickém rozhraní otevřená okna.
Uspořádat okna
Uživatel má touto volbou možnost uspořádat okna na ploše grafického rozhraní. V závislosti na nastavení zarovnávání Navigátoru v možnostech se tento zarovná buď to vlevo či vpravo a na protější stranu se nad sebe seřadí okna sezení.
Dále se v menu Okno zobrazuje seznam všech otevřených oken. Jednotlivá okna se po jejich zvolení aktivují tj. zvýší, nebo se maximalizují, pokud jsou minimalizovaná.
Menu Nápověda
Kontakt
Uživatel má možnost si zobrazit kontaktní informace o výrobce aplikace.
O aplikaci
Uživatel má možnost si zobrazit základní informace o aplikaci.
Vzdálená podpora
Tato volba umožní rychlé stažení programu TeamViewer pro vzdálenou podporu. Tuto volbu použijte v případě, že Vás o to požádá pracovník technické podpory. Uživateli je po potvrzení přesměrován do webového prohlížeče, kde dojde k automatickému stažení programu. Poté ho musí spustit a pokračovat dle pokynů pracovníků podpory.
6. Menu sezení
Pomocí menu sezení má uživatel možnost volat různé funkce aktuálního programu EIS ApSo, zejména funkce související s vytvářením, prohlížením, modifikací a mazáním datových záznamů. V dalším textu jsou rozebrány jednotlivé položky menu sezení v pořadí v jakém jsou v něm zakomponovány.
Menu sezení v horní interního okna daného sezení, jak ukazuje následující obrázek, znázorňující možnost přepnutí se do předchozího programu, který byl v sezení zavolán.
Obsah menu se mění podle toho, se kterým programem pracujete, nebo dokonce na kterém poli na obrazovce programu se nacházíte. U většiny položek menu dochází pouze k jejich zapínání a vypínání, u položek v menu Funkce ale dochází k vytváření nových a odstraňování položek nesouvisejících. Obsah tohoto menu se tedy mění velmi často, v závislosti na tom, se kterým konkrétním programem EIS ApSo právě pracujete.
Menu Záznam
Nový
Uživatel má touto volbou možnost vytvořit nový záznam.
Měnit
Uživatel má touto volbou možnost přejít do editačního formuláře aktuálního záznamu.
Duplikovat
Uživatel má možnost zduplikovat aktivní záznam.
Rušit
Uživatel má možnost smazat aktivní záznam.
Rušit označené
Uživatel má možnost smazat více záznamů najednou (označené).
Hledat
Uživatel má možnost záznamy aktivního programu prohledávat. Po zvolení této funkce dojde k vyvolání dialogu se vstupním polem, kam uživatel zadá hledanou informaci. Text před vstupním polem uživatele informuje, nad jakou položkou záznamu vyhledává.
Hledat čárový kód
Umožňuje prohledat záznamy podle jejich čárových kódů.
Uspořádat
Slouží k setřídění záznamů podle zvolených klíčů.
Obnovit přehled
Obnovuje obsah zobrazené tabulky. Tuto volbu použijte, pokud máte podezření, že zobrazená data nejsou zcela aktuální.
Filtr
Slouží k omezení seznamu zobrazených záznamů.
Tisk
Uživatel má možnost si zobrazené záznamy vytisknout. Po zvolení této funkce dojde k vyvolání dialogu Volby sestavy . Tento dialog umožňuje další volbamy:
· Vytvořit - vytvoření tiskové sestavy.
· Zobrazit - náhled tiskového výstupu, případně s možností tisku
· Výstup na zařízení - samotný tisk
· Parametry pro vytvoření sestavy
· Informace o vytvořené sestavě
Po zvolení výstupu na zařízení, se objeví další dialogové okno, ve kterém upřesníte okolnosti tisku a zvolíte tiskárnu, na kterou se výstup provede. Oba dialogy jsou zachyceny na následujícím obrázku.
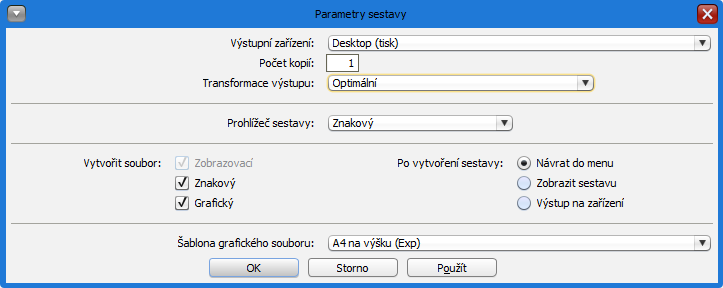
Obrázek 6.3 Parametry sestavy
V rámci „Parametry pro vytvoření sestavy“ lze definovat následující
· Výstupní zařízení
· Počet kopií
· Transformace výstupu
· Prohlížeč sestavy
o Znakový
o Grafický
· Vytvořit soubor
o Zobrazovací
o Znakový
o Grafický
· Po vytvoření sestavy
o Návrat do menu
o Zobrazit sestavy
o Výstup na zařízení
· Šablona grafického souboru
Export do XML
Hledat volitelně
Rozšířená možnost aktivního prohledávání záznamů. Uživatel může zadat více kritérií, podle kterých chce najít určité záznamy. Hledání neskryje nevyhovující záznamy (na rozdíl od „Filtr volitelný“), pouze na ně přesune aktivní řádek.
Hledat předchozí
Posune se na předchozí nalezený záznam, je-li k dispozici.
Hledat další
Posune se na následující nalezený záznam, je-li k dispozici.
Filtr volitelný
Umožňuje vyfiltrovat (skrýt nevyhovují) záznamy dle zadaných kritérií. Funguje na podobném principu jako volba „Hledat volitelně“ s tím rozdílem, že zobrazí pouze vyhovující záznamy.
Připojené dokumenty
Nabídne seznam dokumentů, které jsou připojeny k aktuálně zvolenému záznamu. Dělíme na tři skupiny:
1. Ze všech skupin interní DMS
2. Ze zvolené skupiny
3. Ze všech skupin externí DMS
Náhled na obrázky
Provedené změny
Označit/odznačit
V některých programech lze provádět operace dávkově nad více záznamy. Pomocí této volby se záznamy před vlastní změnou označují.
Označ vše
Označí všechny právě zobrazené záznamy
Odznač vše
Odznačí všechny právě zobrazené záznamy
Invertuj označení
Pomocí této funkce lze z označených záznamů udělat neoznačené a z neoznačených označené.
Menu úpravy
Zpět
Pokud se uživatel nachází nad textovým vstupním polem a v rámci spuštění aktuálního programu toto pole již modifikoval, může se touto volbou vrátit k původní hodnotě.
Znovu
Funkce je uživateli dostupná tehdy, nachází-li se nad textovým vstupním polem, a v rámci spuštění aktuálního programu nad tímto polem již použil volbu Zpět . Volba Znovu slouží k opětovnému přechodu na hodnotu z které uživatel odešel volbou Zpět .
Vyjmout
Uživatel pomocí této volby vyjme označený text či záznam a tento se mu uloží do schránky.
Kopírovat
Uživatel pomocí této volby zkopíruje do schránky aktuální označený text nebo záznam.
Vložit
Uživatel pomocí této volby vloží do aktuálního editovaného pole či seznamu záznamů informace ze schránky.
Vybrat vše
Uživatel pomocí této volby označí všechen text v editovaném poli.
Vymazat
Uživatel pomocí této volby vymaže onačený text či záznam.
Najít
Uživatel pomocí této volby aktivuje vyhledávací dialog.
Nahradit
Uživatel pomocí této volby aktivuje dialog pro vyhledávání a nahrazení.
Přejít na
Uživatel touto volbou aktivuje dialog Přejít na. Ve vstupním textovém poli tohoto dialogu může zadat na kterou stránku editované textové komponenty chce přejít.
Nabídka hodnot
V případě kdy uživatel edituje textové pole s předdefinovanými možnostmi na výběr (takové pole se od ostatních liší červeným trojúhelníčkem v pravém horním rohu), může touto volbou menu vyvolat nabídku předdefinovaných hodnot.
Menu Funkce
Menu funkce nemá na rozdíl od ostatních menu stálý obsah. Volby v něm uvedené závisí na konkrétním spuštěném programu EIS ApSo a aktivním formuláři.
Menu Zobrazení
Karta záznamu
Přepíná mezi tabulkovým pohledem, a pohledem, který zobrazuje vždy jen jeden záznam, ovšem s detailnějšími informacemi.
Změna karty
U některých programů obsahuje karta záznamu více položek a jsou rozděleny do více obrazovek, resp. karet. Touto volbou mezi nimi přepínáte.
Výchozí sloupce přehledu
Nastaví všechny sloupce do výchozího stavu. Tj. seřadí je dle výchozího nastavení a nastaví jim příslušnou šířku.
Panel nástrojů
Zapíná a vypíná, zda se má zobrazovat panel nástrojů (ikonek) pod menu sezení. Touto volbou lze opět ušetřit místo na Vašem monitoru.
Panel programů
Zapíná a vypíná zobrazení názvu programu pod panelem nástrojů, který je aktuálně otevřen.
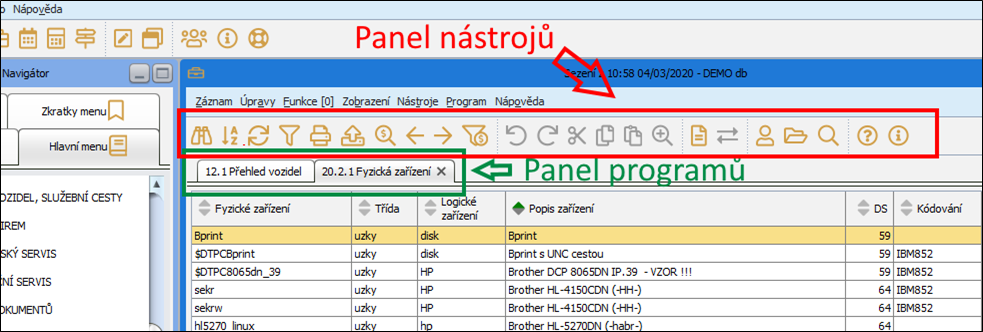
Obrázek 6.4 Panel nástrojů a programů
Menu Nástroje
Načtení nové pošty
Uživatel touto volbou načte novou poštu.
Pošta & avízo
Uživatel má možnost přejít do své poštovní schránky.
Změna uživatele
Pokud má uživatel otevřené programy tak je po potvrzení zavře, odhlásí uživatele a znovu nabídne přihlašovací obrazovku. Změnu uživatele lze vyvolat i kliknutím na ikonu uživatele ve stavovém řádků okna sezení
Změna účetní jednotky
Nabídne seznam účetních jednotek, které jsou k dispozici. Po výběru se uživatele přepne do nové účetní jednotky a je mu nabídnuta možnost pokračovat v předchozím práci (znovu se mu otevře poslední používaný program). Změnu účetní jednotky lze vyvolat i kliknutím na ikonu účetní jednotky ve stavovém řádků okna sezení

Obrázek 6.5 Stavový řádek okna sezení s vyznačenou ikonou uživatele a účetní
jednotky
Prohledat hlavní menu
Funkce umožňující prohledat celé hlavní menu, které je obsažené v navigátoru. Kliknutím na ikonu vyhledávání se zobrazí zadávací okno, kam uživatel napíše hledaný výraz a po potvrzení se mu zobrazí seznam nalezených výsledků. Vidí zde název programu z hlavního menu i jeho číselnou zkratku. Výběrem požadovaného řádku otevře daný program.
Prohledat okno
Defaultní akce přehledu
Každý otevřený program může mít svoji výchozí (defaultní) akci. Tu lze najít ve stavovém řádku okna sezení, viz Obrázek 6.6. Pokud uživatel využívá často jinou funkci (z menu sezení -„Funkce“) pro daný program, lze ji přiřadit jako výchozí volbu pomocí „Defaultní akce přehledu“.

Obrázek 6.6
Stavový řádek okna sezení s vyznačenou defaultní akcí
Možnosti
Nastavení možností programu nebo pole.
Menu Program
Předchozí
Uživatel má možnost si prohlédnout obrazovku předešlého programu z historie programů daného sezení. Tuto akci lze provést i kliknutím levého tlačítka myši na záložku z panelu programů, viz. Panel programů.
Následující
Pokud je uživatel na obrazovce některého z minulých programů daného sezení, může touto volbou přejít na novější program v historii spuštěných programů. Tuto akci lze provést i kliknutím levého tlačítka myši na záložku z panelu programů, viz. Panel programů.
Přerušit zpracování
Uživatel má touto volbou možnost přerušit a zrušit dlouhotrvající operaci.
Zavřít
Uživatel může touto volbou zavřít aktuální program.
Kromě toho se v tomto menu nachází také seznam s předcházejícími programy, můžete se tedy kdykoliv přesunout na libovolnou předcházející obrazovku a ujistit se, v jakém stavu jste program zanechali.
Menu Nápověda
Nápověda
Uživatelská nápověda EIS ApSo.
Popis menu
Uživatel si touto volbou může zobrazit popis menu sezení.
Informace
Uživatel má touto volbou možnost zobrazit si rozličné informace týkající se EIS ApSo, včetně aktuálně přihlášeného uživatele.
Příloha A. Seznam klávesových zkratek ApSo Desktop
Většina klávesových zkratek se váže na nějakou nabídku z menu. Nejsnazší způsob jak se danou zkratku naučit, je tedy podívat se do menu, jak demonstruje následující obrázek.
Obrázek A.1. Ukázka menu a nápovědy klávesových zkratek

Některé klávesové zkratky ovšem žádné volbě z menu neodpovídají, vysvětlíme si je tedy v následující tabulce.
Tabulka A.1. Přehled klávesových zkratek
|
zkratka |
význam |
|
F10 |
Aktivuje horní menu, nejprve sezení, opakované stisknutí aktivuje menu hlavního okna. |
|
Ctrl F9 |
Minimalizuje aktivní okno do stavového řádku aplikace |
|
Ctrl F10 |
Maximalizuje aktivní okno |
|
Shift F10 |
Funguje u položek, které mají tzv. popup menu, tj. menu, které se aktivuje pravým tlačítkem. Obvykle obsahuje nabídku pro práci se schránkou apod. |
|
Ctrl šipka vlevo |
Přepne a další okno |
|
Ctrl šipka vpravo |
Přepne na další okno v opačném směru |
|
F2 |
Přepíná aktivní okno (focus) mezi navigátorem a oknem sezení |
|
Ctrl F6 |
Přepne a další okno |
|
Ctrl shift F6 |
Přepne na další okno v opačném směru |
|
END |
Skok na poslední záznam |
|
Ctrl END |
Skok na poslední buňku v aktivním řádku |
|
HOME |
Skok na první záznam |
|
Ctrl HOME |
Skok na první buňku v aktivním řádku |
|
Šipka vpravo |
Skok na následující buňku v daném řádku |
|
Šipka dolů |
Skok na následující záznam |
|
šipka vlevo |
Skok na předešlou buňku v daném řádku |
|
Šipka nahoru |
skok na předcházející záznam |
|
ENTER |
Potvrzení tlačítka nebo formuláře. |
|
Tabulátor, ctrl tabulátor |
skok na následující položku formuláře |
|
Shift tabulátor, crtl shift tabulátor |
skok na předchozí položku formuláře |
Chování klávesových zkratek se mírně mění podle kontextu, např. přecházení mezi záznamy se odlišuje při maskovém zobrazení a zobrazení v přehledu.